در این آموزش قصد داریم تا به صورت تصویری و قدم به قدم آموزش نصب و راه اندازی زیر ساخت های لازم جهت پروژه های دادهکاوی و یادگیری ماشین را با همدیگر فرا بگریم.
دانلود و نصب Anaconda
Anaconda شامل پایتون به همراه چندین کتابخانه دیگر مخصوص کار با داده ها و کارهای تحقیقاتی و علمی است. از آن جایی که نصب پکیج ها و کتابخانه های پایتون به دلیل وابستگی هایشان کار ساده ای نیست، پیشنهاد می شود جهت نصب پکیج هایی مانند Scikit Learn، Numpy، Pandas و… نرم افزار Anaconda را نصب کنید که تمامی این پکیج ها را همراه خود دارد.
برای دانلود آخرین نسخه Anaconda به لینک زیر مراجعه کنید:
http://chistio.ir/anaconda-download-link
بعد از اینکه نسخه مخصوص سیستم عامل خود را دانلود کردید. فایل دانلود را باز کنید و Anaconda را نصب کنید. نصب آن بسیار ساده و با چند کلیک Next انجام می شود. فقط نکته ای که باید توجه کنید این است که اگر مثل این آموزش بر روی windows نصب میکنید، مسیر نصب دارای فاصله (space) نباشد. مثلا مسیر نصب به صورت زیر نباشد:
E:\Program Files\Anaconda3
مسیر نصب بالا ممکن است بعدا مشکلاتی به وجود آورد. مسیر نصب زیر شاید بهتر باشد:
E:\Anaconda3
که هیچ فاصله ای در مسیر موجود نیست. مانند تصاویر زیر با کلیک بر روی دکمه Next میتوانید نصب را انجام دهید:
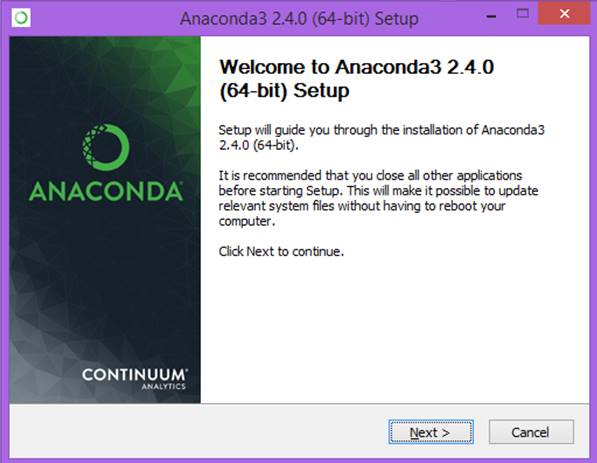
ما در این جا Anaconda را در مسیر E:\Anaconda3 مطابق شکل زیر نصب میکنیم. ادامه فرآیند نصب با کلیک بر روی Next و Install انجام می شود.
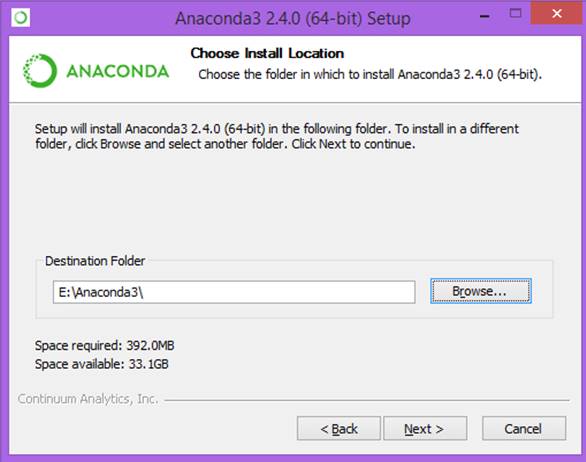
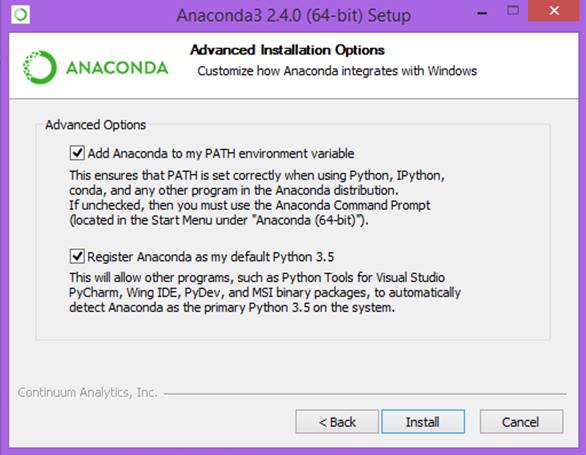
بعد از نصب Anaconda میتوانید به مسیر نصب Anaconda بروید (در مثال ما E:\Anaconda3) و فایل python.exe را باز کنید (کاربران لینوکس این فایل را در مسیر Anaconda در فولدر bin میتوانند پیدا کنند). در ویندوز یک صفحه کنسول به شما نمایش داده می شود که میتوانید به اجرای دستورات پایتون بپردازید:
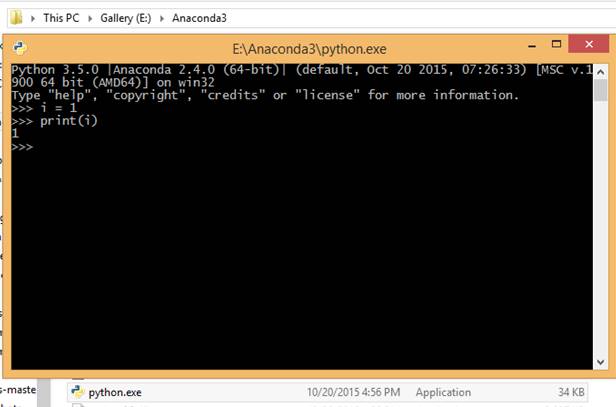
بعد از نصب Anaconda به سراغ نصب Eclipse می رویم. آخرین نسخه Eclipse را مخصوص سیستم عامل خود میتوانید از لینک زیر دانلود دریافت نمایید:
http://chistio.ir/eclipse-download-link
بعد از دریافت، محتویات فایل زیپ شده را در محل مشخصی از کامپیوتر خود باز کنید. این همان محل اجرای Eclipse می شود. برای مثال ما در ویندوز در مسیر E:\eclipse این فایل ها را باز کردیم. البته آموزش های مختلفی جهت نصب ایکلیپس در اینترنت موجود می باشد. برای نصب میتواند “آموزش نصب Eclipse” را گوگل کنید.
بعد از نصب Eclipse نوبت به نصب Pydev میرسد. به وسیله این افزونه با Eclipse میتوانید فایل های python را اجرا کنید. از مسیر زیر آخرین نسخه Pydev را دانلود نمایید:
http://chistio.ir/pydev-download-link
بعد از دانلود pydev محتویات این فایل زیپ شده را در مسیر نصب eclipse در فولدر dropins قرار دهید. این فولدر مانند شکل زیر می شود:
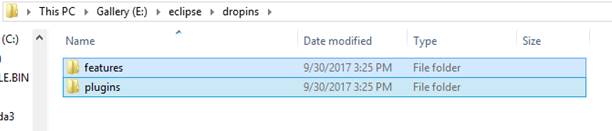
حال میتوانید به مسیر نصب eclipse بروید و فایل eclipse.exe را باز کنید. از شما یک workspace می خواهد که ما مسیر آن را برای مثال خود C:\Users\MK\python گذاشتیم. به این معنی که تنظمیات و ساختار پروژه های مربوط به پایتون در این مسیر ذخیره شود. مانند شکل زیر عمل می کنیم و گزینه OK را کلیک میکنیم:
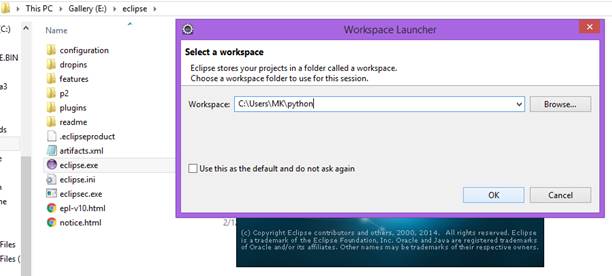
بعد از باز کردن eclipse شما دسترسی به ساخت پروژه های پایتون دارید (زیرا افزونه pydev را نصب کرده اید). پس مانند شکل زیر گزینه
File > New > Project
را انتخاب کنید:
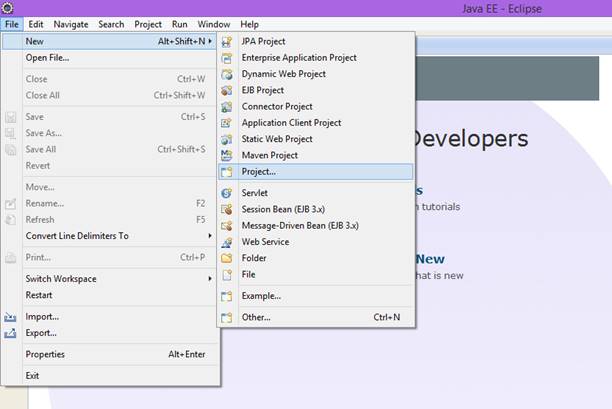
سپس از میان گزینه های موجود در PyDev گزینه PyDev Project را انتخاب کنید و گزینه Next را بزنید:
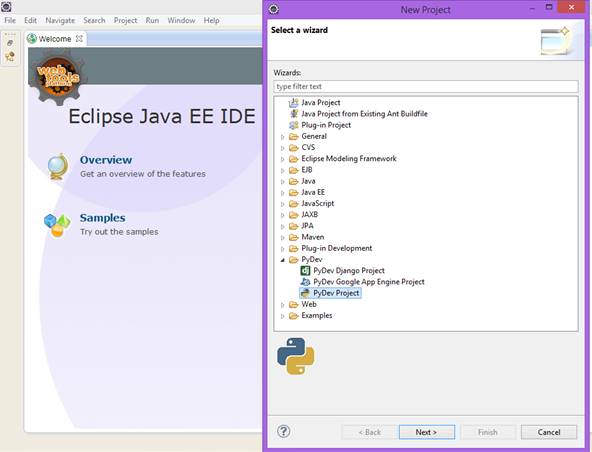
بعد از آن به پنجره اصلی ساخت پروژه می رسید. ابتدا در قسمت Project Name یک نام برای پروژه خود انتخاب کنید. سپس گزینه Please configure an interpreter before proceeding که در وسط پنجره است را کلیک کنید:
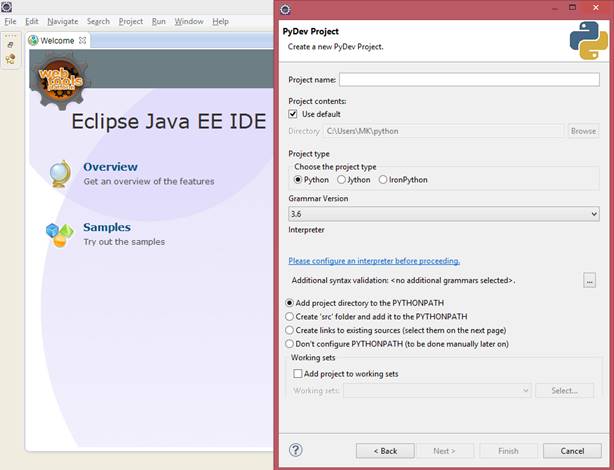
یک پنجره مانند شکل زیر باز می شود. گزینه Manual Config را کلیک کنید:
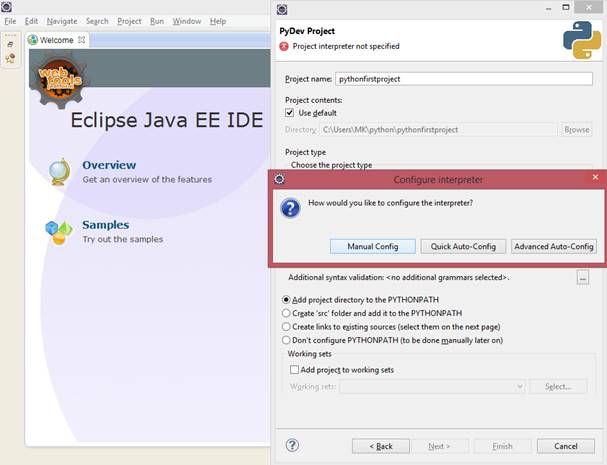
سپس پنجره ای مانند شکل زیر باز می شود. گزینه New را در بالا سمت راست کلیک کنید:
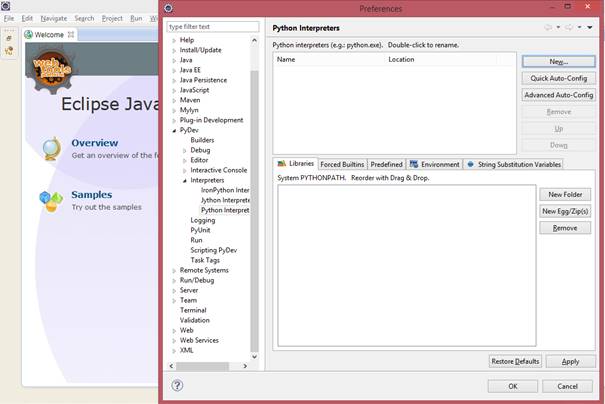
بعد از آن مانند شکل زیر بر روی گزینه Browse… کلیک کنید:
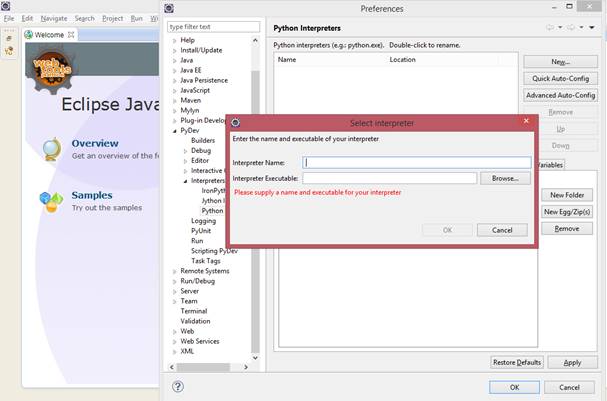
حالا می بایستی پایتونی را که توسط Anaconda نصب کردید به نرم افزار بشناسانید. مانند شکل زیر به مسیر نصب پایتون بروید و python.exe را انتخاب کنید.
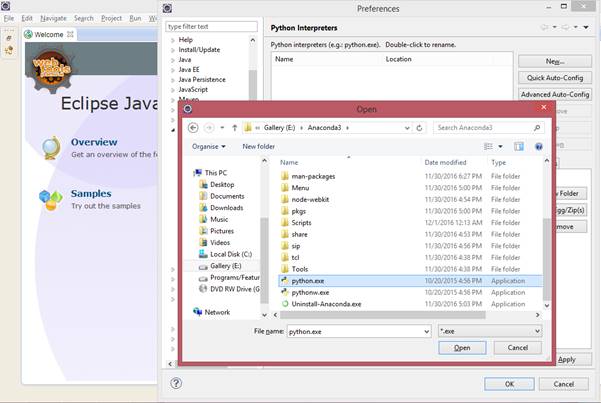
بعد از این کار مسیر نصب و نام مسیر در پنجره قبلی نمایش داده می شود. گزینه OK را بزنید و منتظر بمانید تا eclipse فایل های مختلف پایتون را برای شما آماده کند. بعد از آماده سازی صفحه ای مانند شکل زیر مشاهده میکنید. تمامی گزینه ها تیک خورده است و شما باید گزینه OK را کلیک کنید:
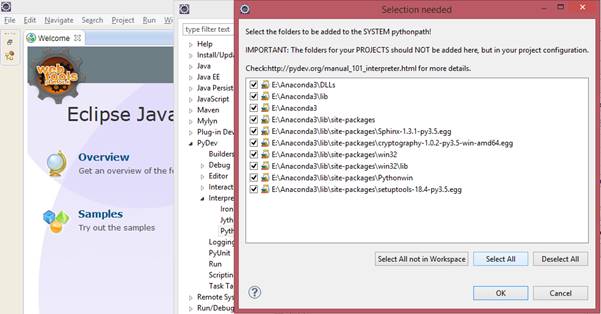
بعد آن در پنجره قبلی گزینه Apply پایین راست را کلیک کنید و مدتی منتظر بمانید. سپس گزینه OK را کلیک کنید تا به پنجره اصلی بازگردید. اگر در حین کار firewall ویندوز به شما هشداری داد تمامی گزینه ها را تیک بزنید و دکمه OK را کلیک کنید.
سپس در پنجره اصلی پروژه، از گزینه Grammar Version گزینه ۳.۶ که آخرین نسخه پایتون در زمان نوشتن این آموزش هست را انتخاب کنید. و سپس از گزینه Interpreter گزینه ای را انتخاب کنید که توسط آن python را به eclipse شناساندید. مانند تصویر زیر:
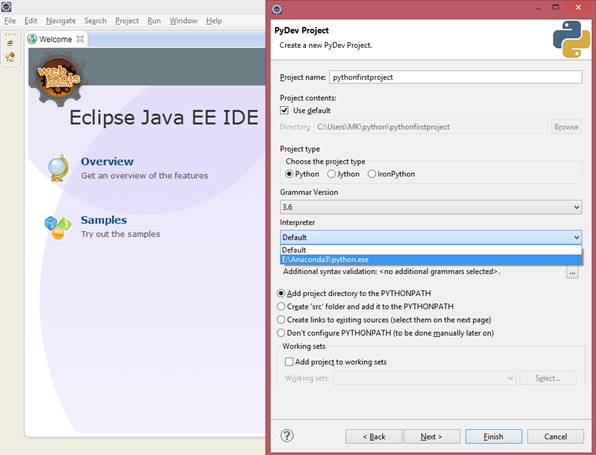
بعد از انتخاب گزینه ها و نام پروژه (مانند تصویر ۱۵) گزینه Finish را بزنید. اگر هشداری در باره Open Associative Perspective داده شد تمامی گزینه ها را تیک بزنید و گزینه OK را کلیک کنید.
حال شما پروژه جدید eclipse خود را ساخته اید و میتوانید از آن استفاده کنید. اگر پنجره welcome باز است آن را ببنید و از گزینه سمت چپ مانند شکل زیر بر روی پروژه ای که ساخته اید کلیک راست کنید و گزینهNew à File را انتخاب کنید:
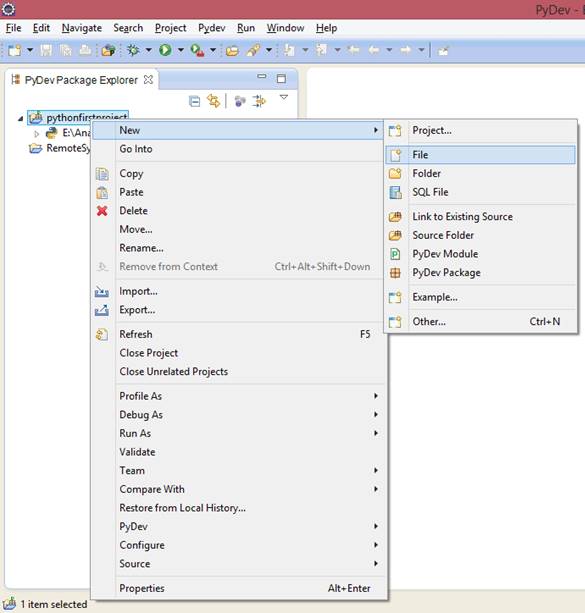
حال در پنجره ای که باز می شوند یک نام مثلا newfile.py برای فایل جدید خود بگذارید و گزینه OK را کلیک کنید. با این کار در پروژه جاری یک فایل پایتون ساخته اید. بر روی فایل دبل کیک کنید تا فایل باز شود و چند خط کد پایتون در آن بنویسید. مانند شکل زیر:
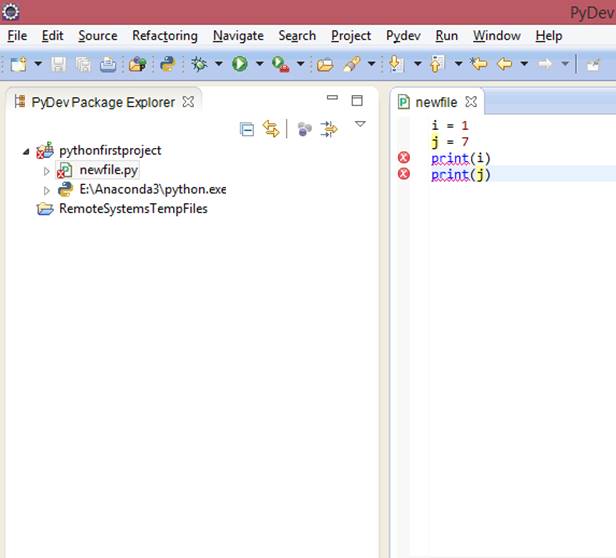
حالا میتوانید این فایل را اجرا کنید. بر روی صفحه کد ها (قسمت سمت راست که کدها را در آن مینویسید) کلیک کنید و مانند شکل زیر از آیکون اجرا Run As à Python Run را اجرا کنید:
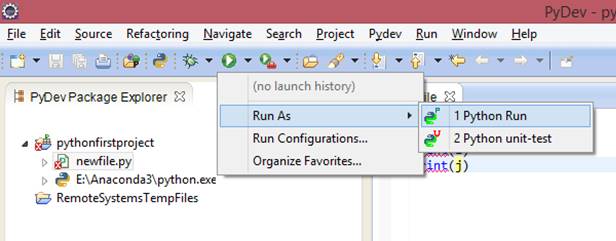
مشاهده میکنید که فایل شما اجرا شده و در کنسول پایین نتیجه اجرا نمایش داده میشود. مانند شکل زیر:
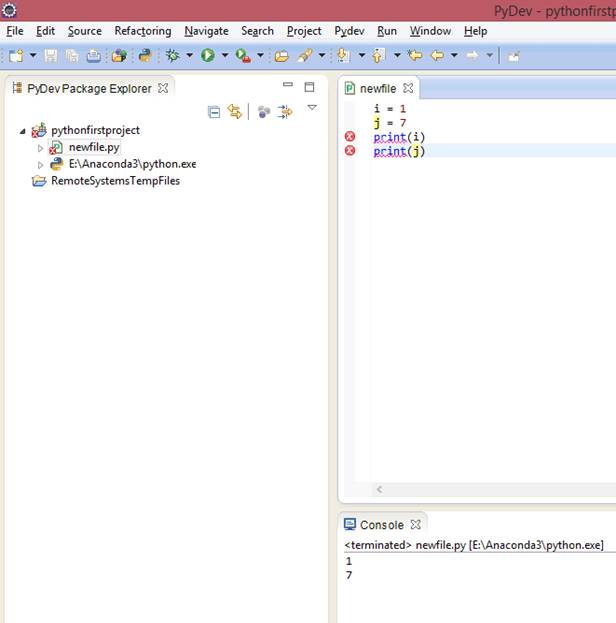
و از نوشتن برنامه های علمی با پایتون لذت ببرید.



واقعا دمت گرم . کامل ترین آموزش رو ارائه کردید ^_^
ان شاالله هیچ وقت درگیر اشتباه و سوالای حل ناشدنی نشین.عالی بود
بسیار ممنونم خیلی کمک کرد :))
ممنون از شما
من در بخشی که مسیر فایل و سپس نیو و بعدش PPOJECT میروم در صفحه ای که میاره فایل PyDev نیست و تنها ۴ تا فایل هست.ممنون میشم راهنمایی کنید.
من هم این مشکل را داشتم و نسخه های مختلف اکلیپس را نصب کردم و از روش های مختلف استفاده کردم اما، نصب پلاگین PyDev انجام نشد، و بطور آنلاین هم نتونستم نصبش کنم. تا اینکه بالاخره از Liclipse استفاده کردم (یک نسخه از اکلیپس هست)که pydev رو به صورت Built-in داخل خودش داره. و خداروشکر فعلا مشکلی نداره.
با سلام
من اناکوندارو نصب کردم ولی موقع اجرای ژوپیتر با خطای ۴۰۴ روبرو میشم و مرورگر نمیتونه اجرا کنه محیط ژوپیترو لطف مکینید راهنمایی کنید تا مشکلو حل کنم
هنگام نصب Eclipse کدوم گزینه رو باید انتخاب کنیم؟
-for java developer
-for enterprise java developer
-…
-for scientific computing
برای نصب Eclipse این موارد رو میپرسه. آیا تفاوتی داره که کدوم گزینه انتخاب بشه که بعدا برای اجرای کدهای پایتون با مشکل مواجه نشم؟
سلام
تفاوتی نداره
میتونید بعد از نصب زبانهای مختلف دیگری را اضافه کنید
سلام نحوه ی نصب featurescaling در آناکوندا به چه صورت است؟
سلام و تشکر از اموزش های مفیدتون. ببخشید هربار بخوایم یه پروژه جدید تعریف کنیم باید این مراحل رو بریم؟
سلام. منظورتون از فایل های زیپ شده اکلیپس چیه؟ من دانلود کردم فابل زیپ شده ای ندیدم. مستقیما برنامه نصب شد
کاش برای نصب اکلیپس و پای دو فیلم اموزشی میذاشتید. کلافه شدم توی مسیر نصب اکلیپس پوشه دروپینز رو پیدا نمی کنم. اصلا هیچ کدوم از کامنت هایی که ارسال کردم رو تا الان جواب ندادید. این خیلی بده